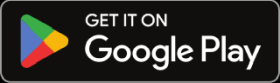テレビ通話準備方法
目次
スマートフォン・タブレットで利用する場合
1.アプリのインストール
・下のアイコンからアプリのダウンロードをしてください。
iOSの場合、App Storeからダウンロードをタップ
Androidの場合は、Google Playをタップ
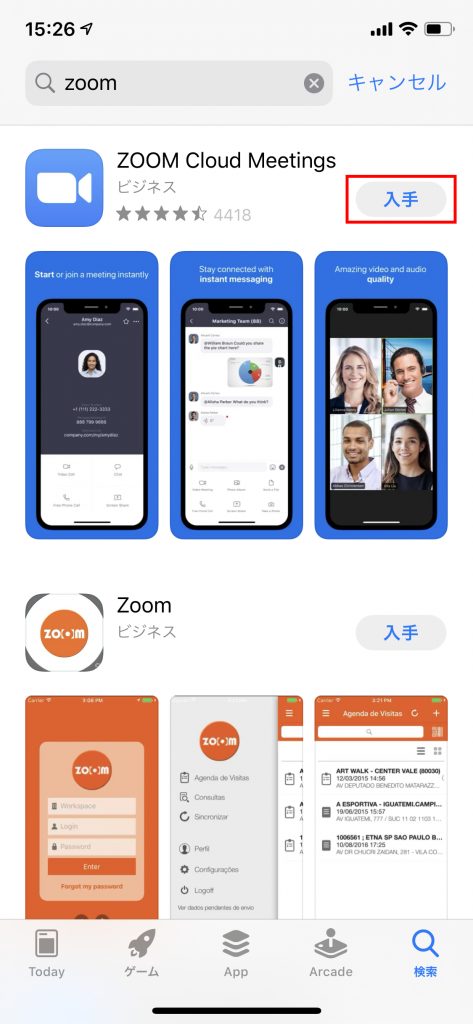
2.動作テスト
・以下のURLをタップしてブラウザ(Safari/Chromeなど)で画面を表示し、「参加」ボタンをクリックします。
https://zoom.us/test
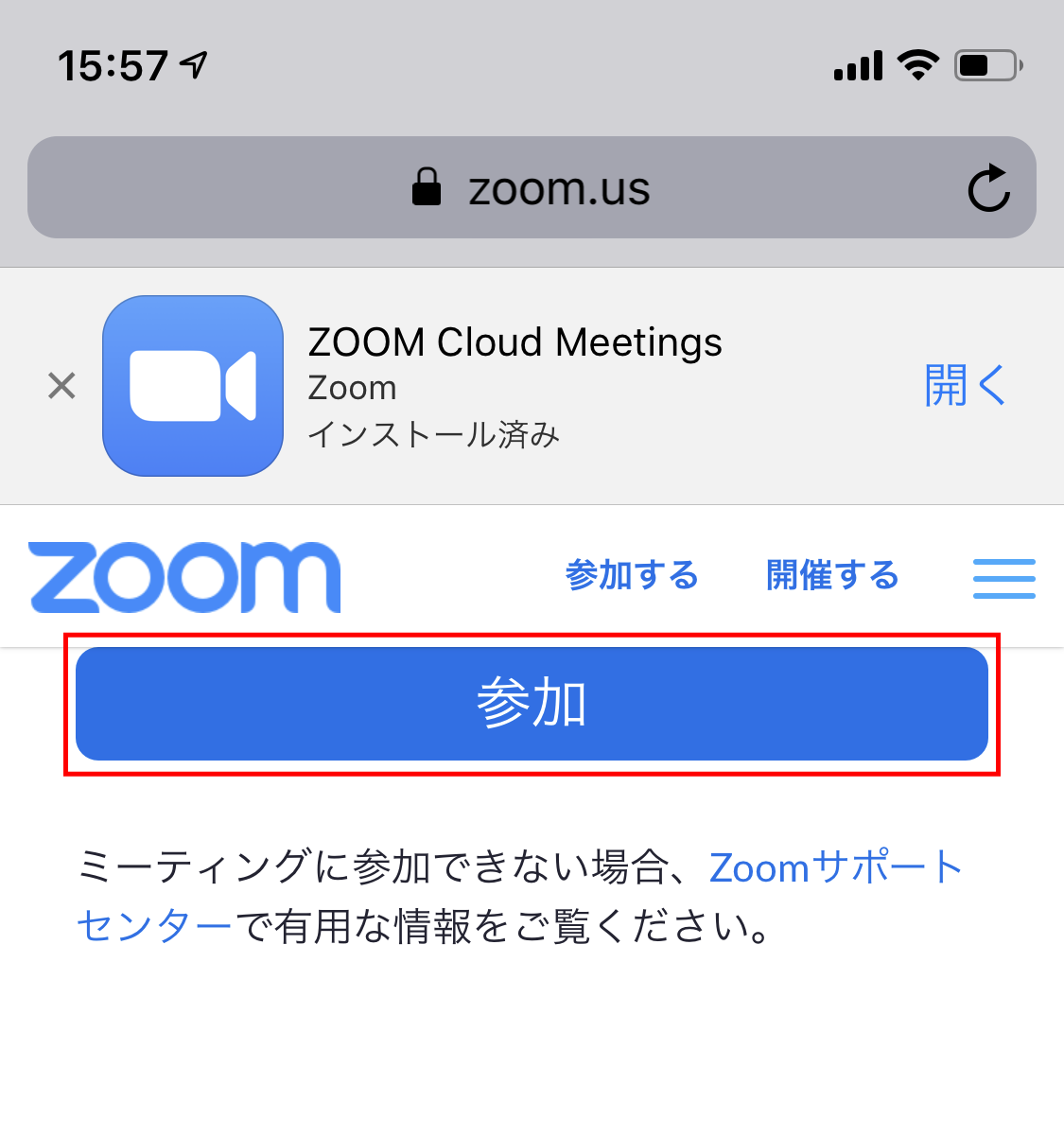
・「このページを”Zoom”で開きますか?」というダイアログで「開く」をクリックします。
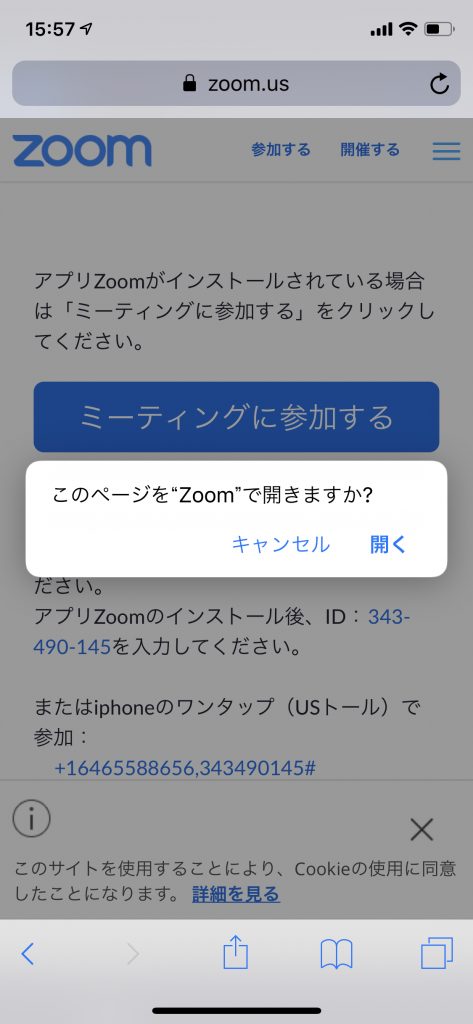
・名前を入力して、「続行」をクリックします。(名前はなんでも構いません)
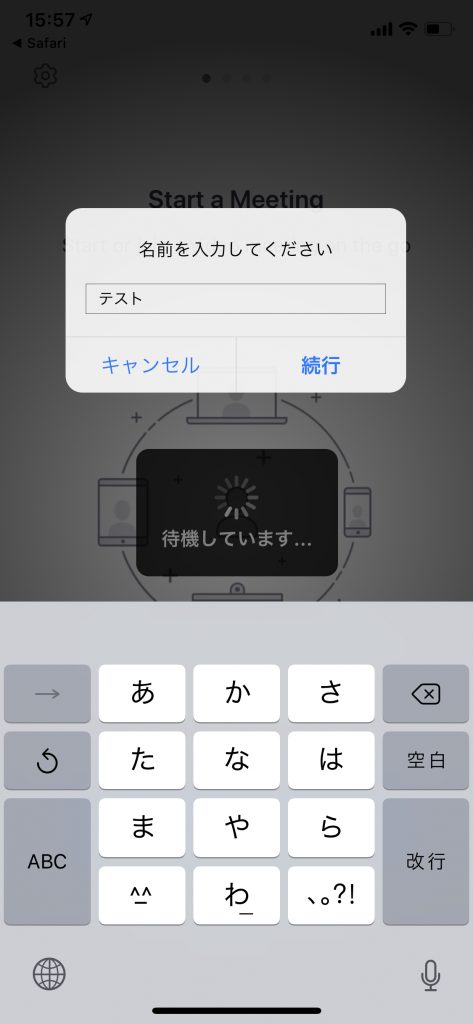
・【iOSのみ】「”Zoom”がカメラへのアクセスを求めています・・」というメッセージが表示されるので、「OK」をタップします。
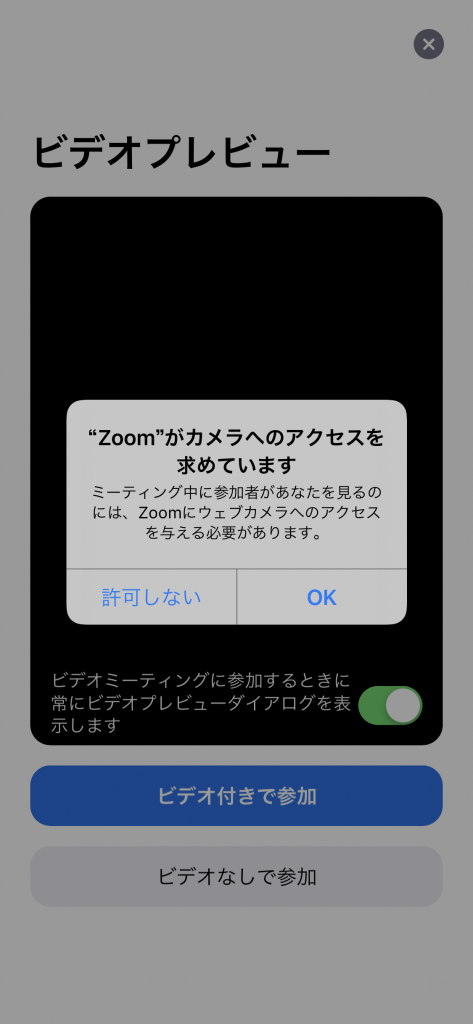
・「ビデオ付きで参加」をクリックします。
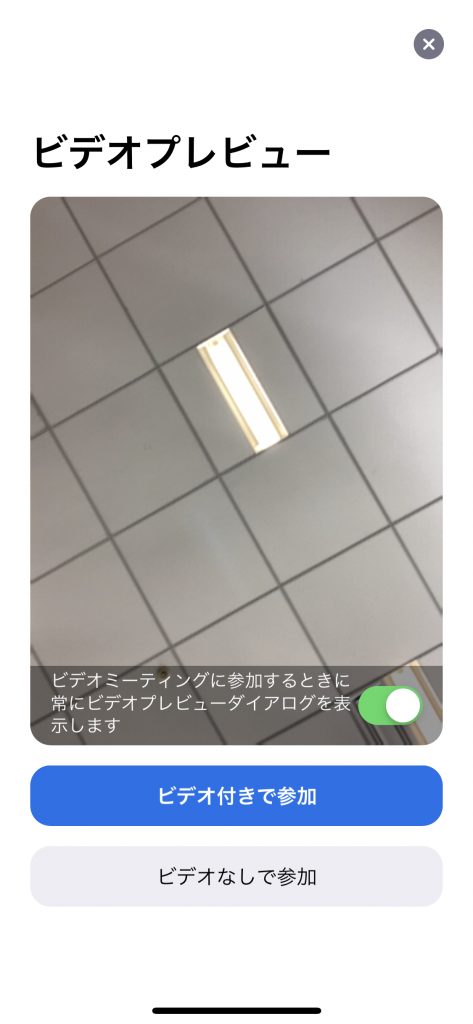
・【iOSのみ】「”Zoom”がマイクへのアクセスを求めています・・」というメッセージが表示されるので、「OK」をタップします。
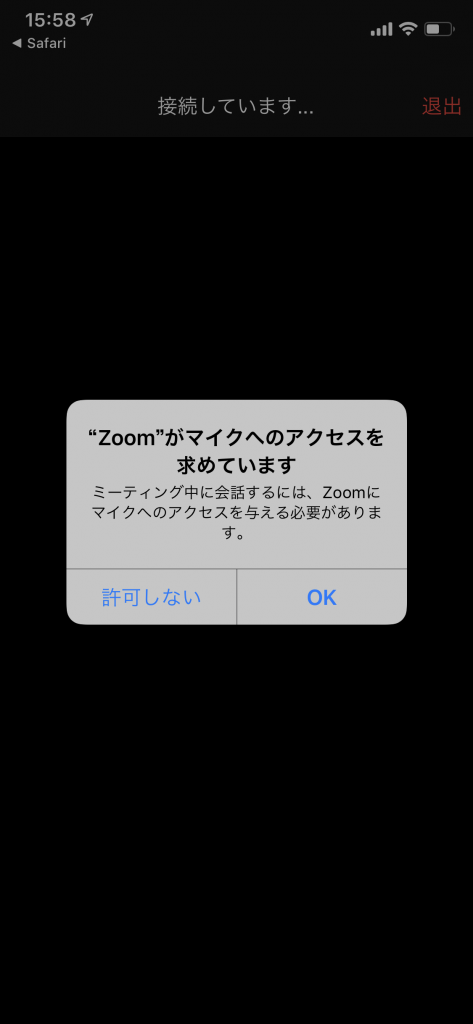
・【iOSのみ】「”Zoom”は通知を送信します・・」というメッセージが表示されるので、「許可」をタップします。(「許可しない」をタップしても構いません)
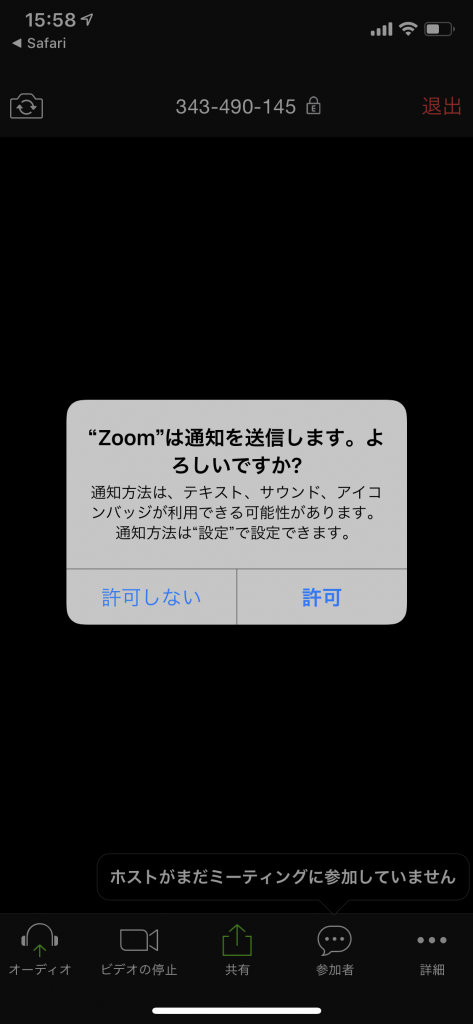
・「他のユーザーの音声を聞くにはオーディオに参加してください」というメッセージが表示されるので、「インターネットを使用した通話」をタップします。
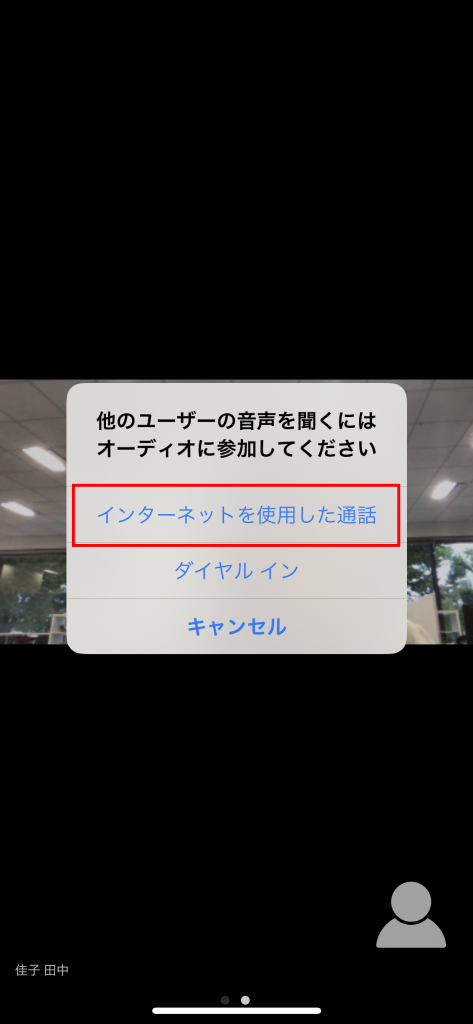
・右下の「参加者」をタップします
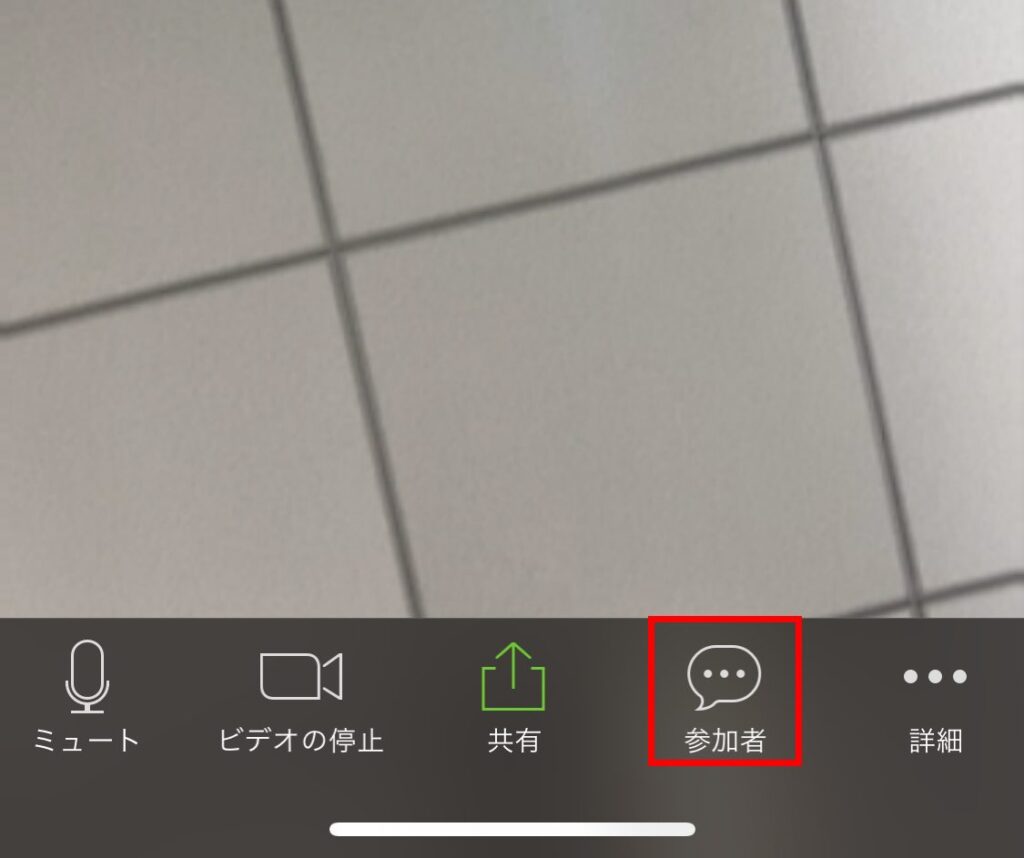
・声を発したときに右側に表示されているマイクアイコンが緑色に変化すれば、正常に音声が拾えています。
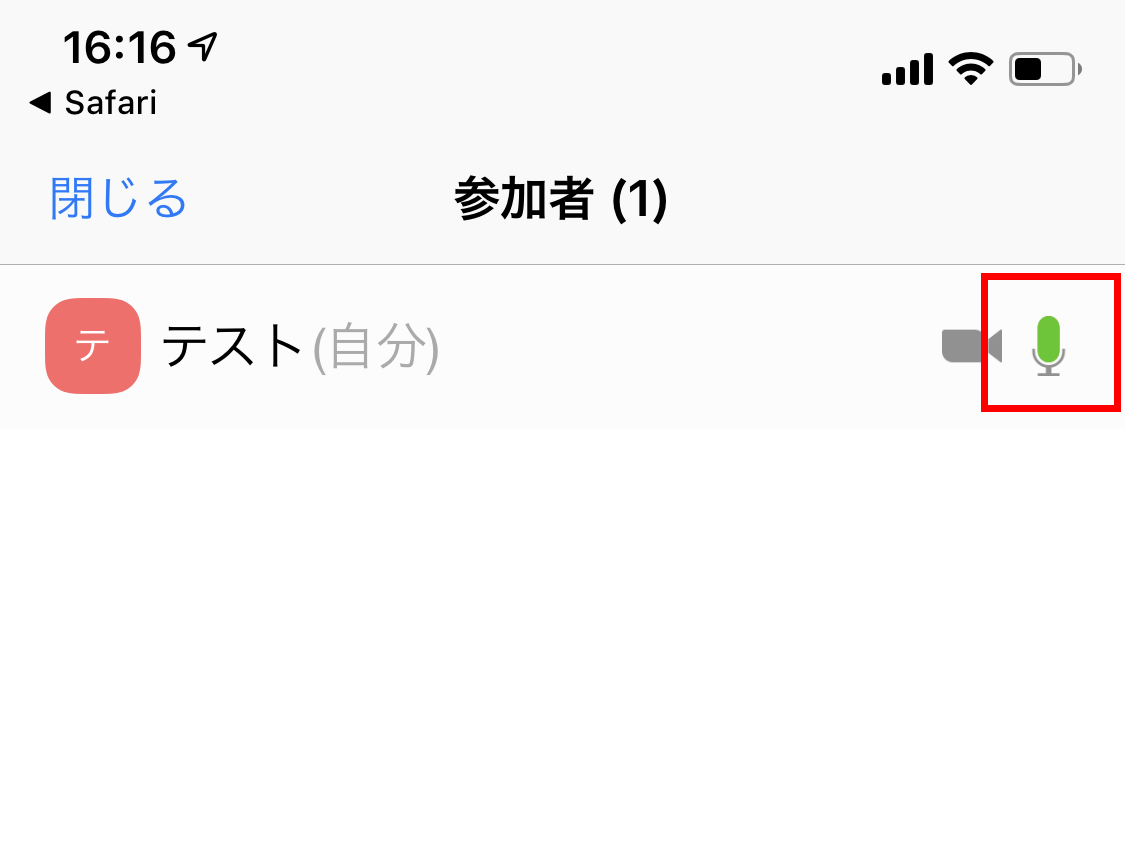
こちらでテストは完了です。
当日のお話し参加方法はこちらをご確認ください。
PCで利用する場合
1.アプリのインストール
・こちらのページを開き、「Zoom Workplace」をダウンロードしてください。
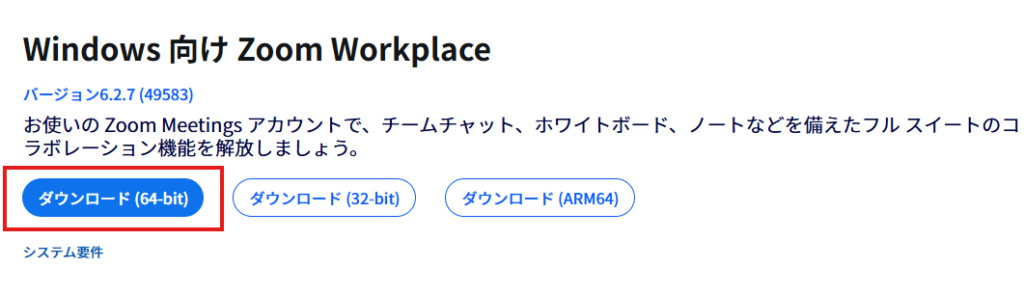
ダウンロードしたインストーラを起動します。
<Macの場合>
・「Zoom.pkg」を起動し、「続ける」ボタンをクリックしてインストールします。
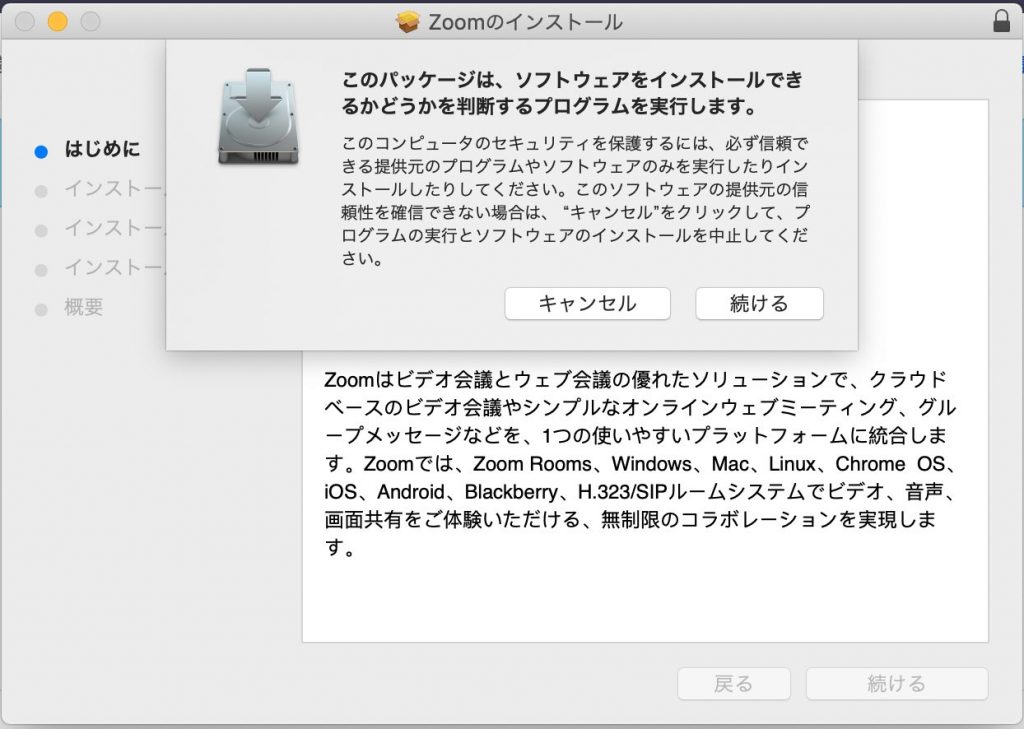
1.【事前準備】画像・音声のテスト
・ブラウザで以下のページにアクセスし、「参加」ボタンをクリックします。
https://zoom.us/test
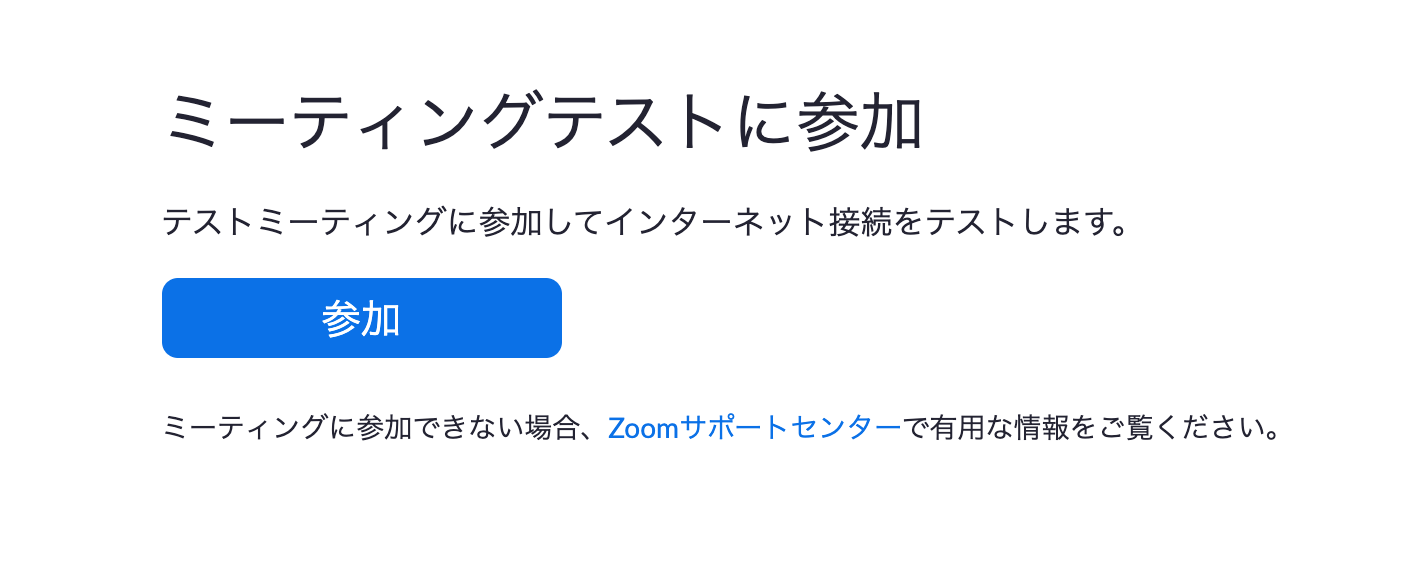
・画面上部に「zoom.usを開きますか?」というダイアログが表示されるので、「zoom.usを開く」をクリックします。
ダイアログが表示されない場合、下部の「ここをクリック」と記載されている箇所をクリックしてください。
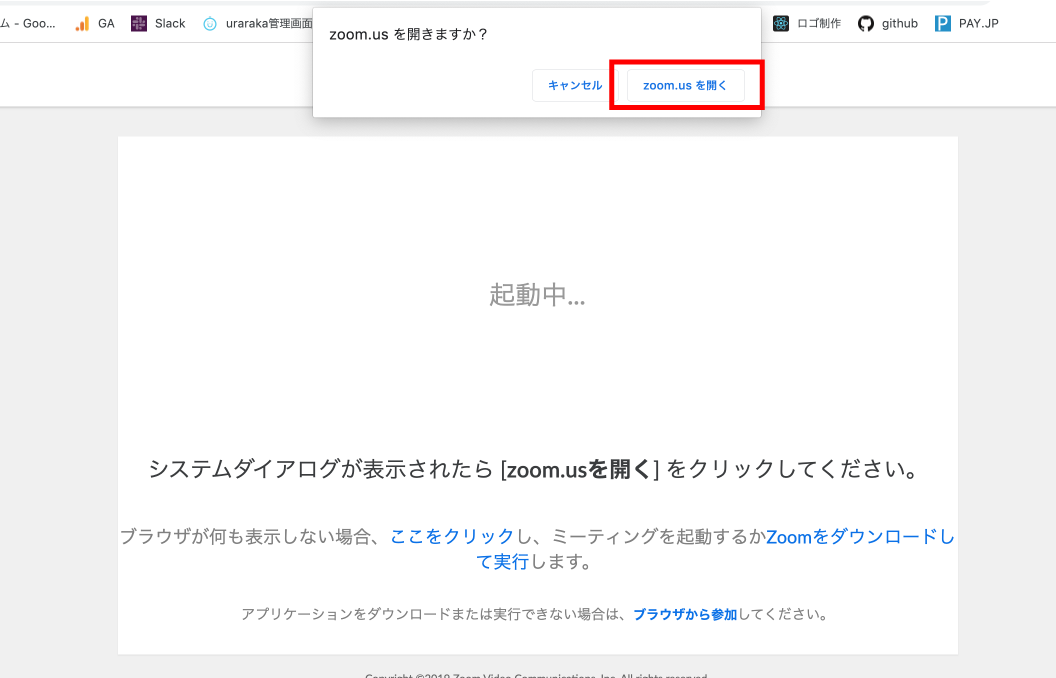
・「”zoom.us”からカメラにアクセスしようとしています。」というメッセージが表示されるので、「OK」をクリックします。
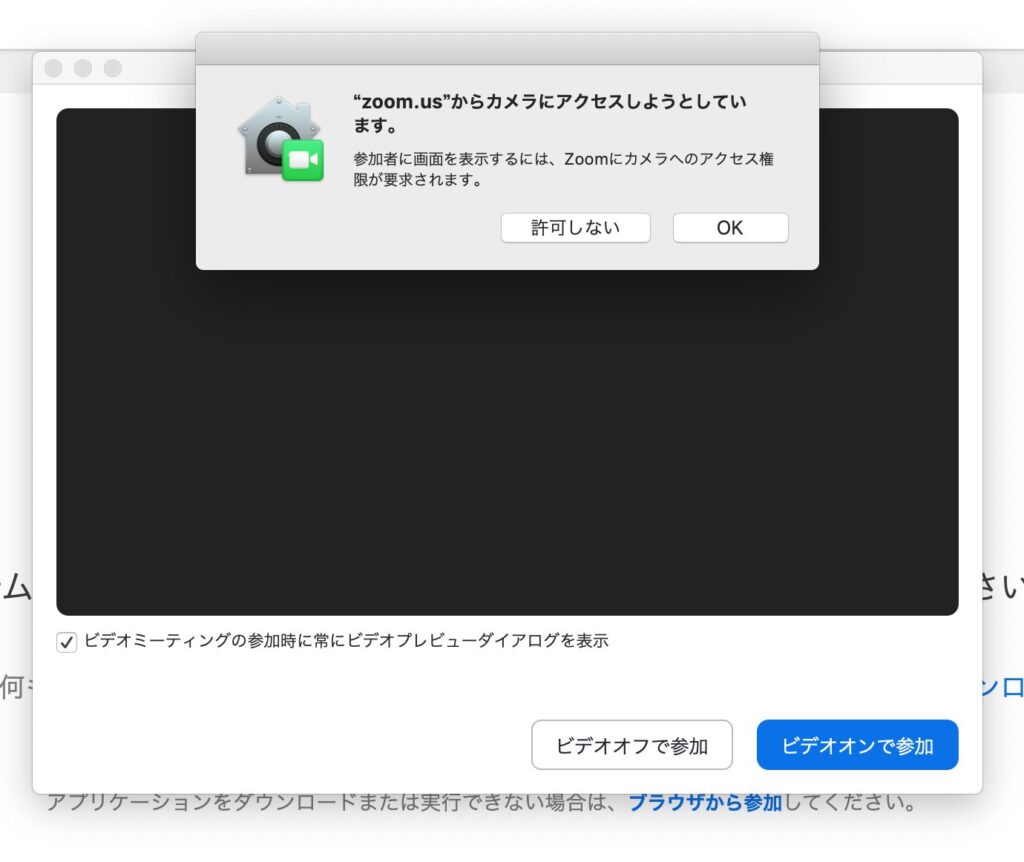
・映像が写っていることを確認し、「ビデオオンで参加」をクリックします。
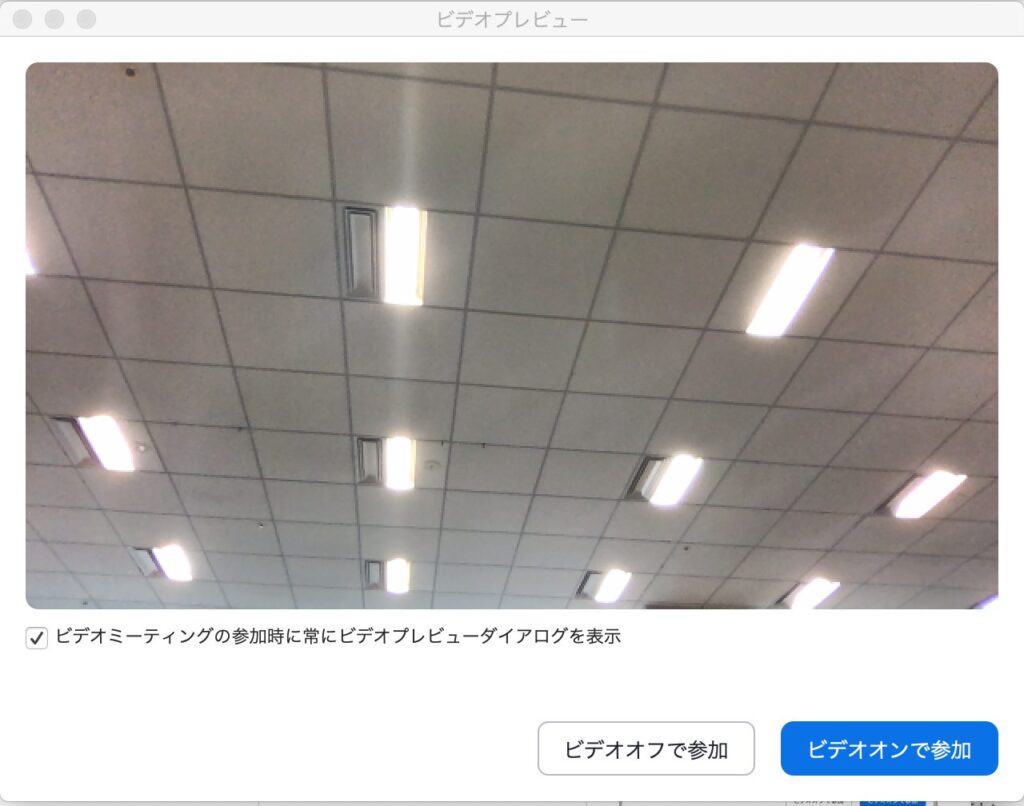
・「”zoom.us”からマイクにアクセスしようとしています。」というメッセージが表示されるので、「OK」をクリックします。
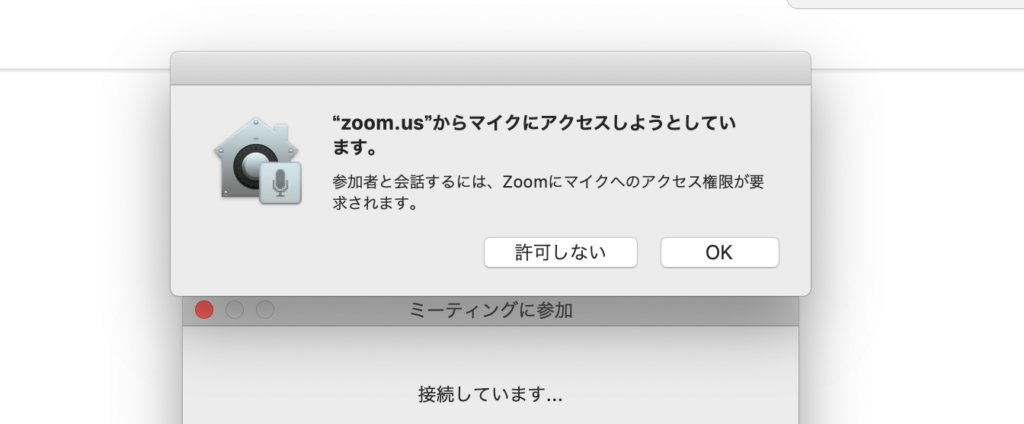
・マイクのテストが始まるので、画面に従ってテストを行ってください。
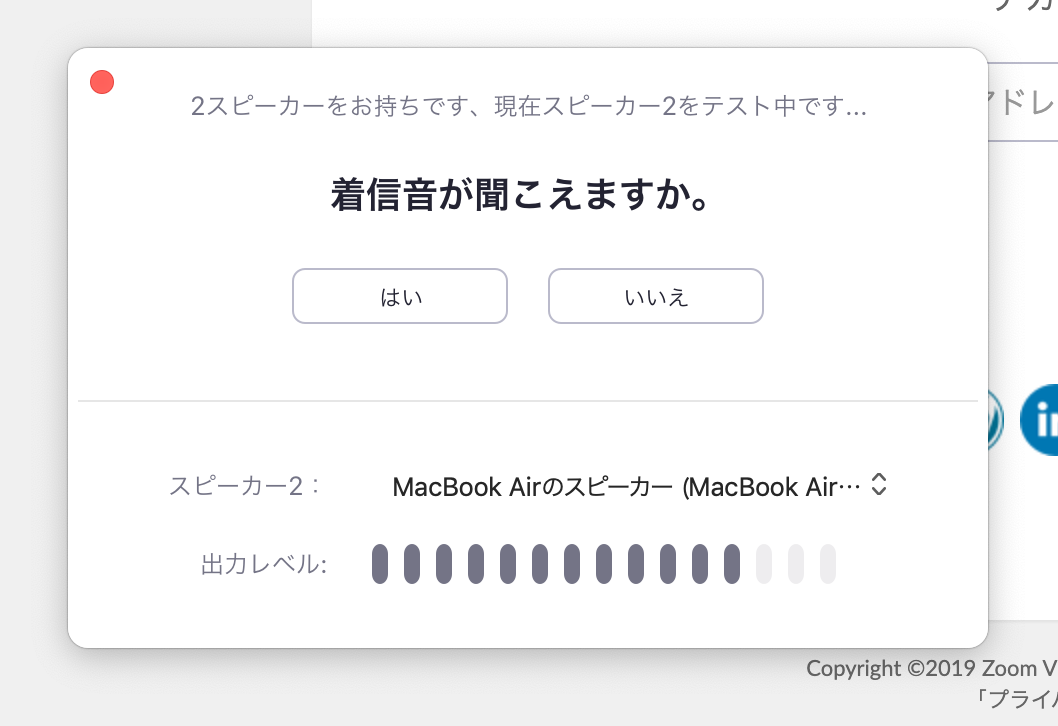
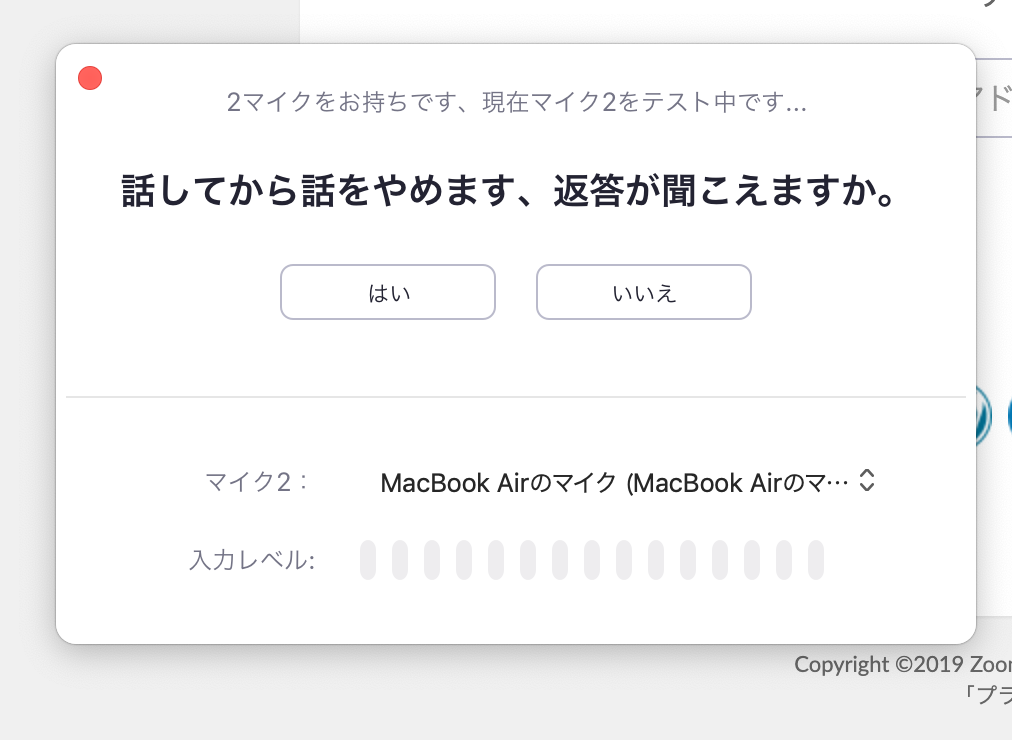
正常に動作する場合、話した言葉がおうむ返しに返ってきます
・テストが完了すると以下の画面が表示されるので、「コンピューターオーディオで接続」をクリックします。
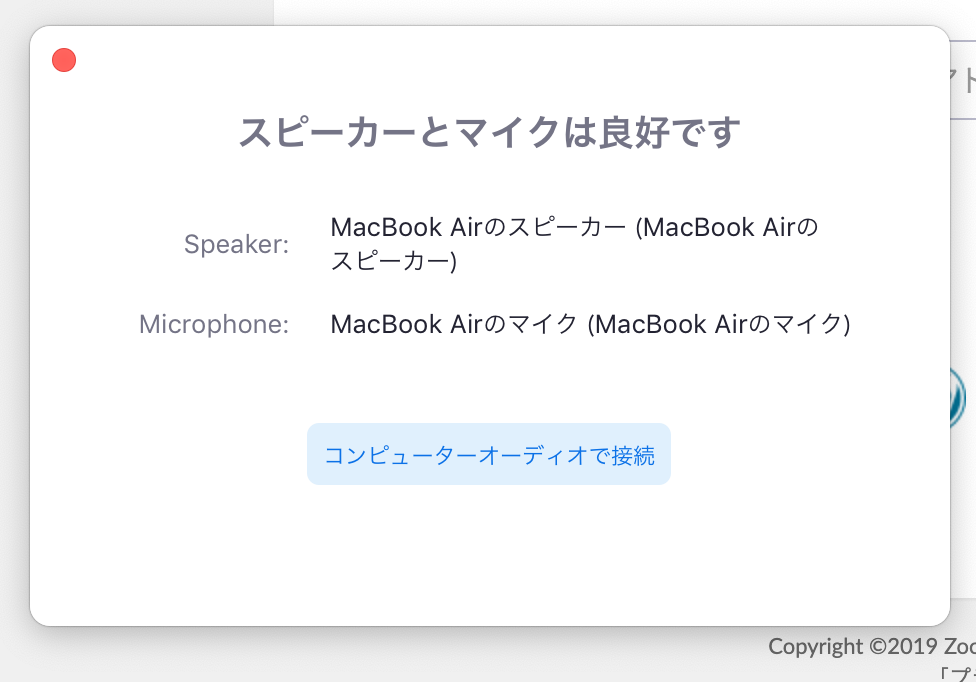
・次に表示されるダイアログで、「コンピューターオーディオに参加する」をクリックします。
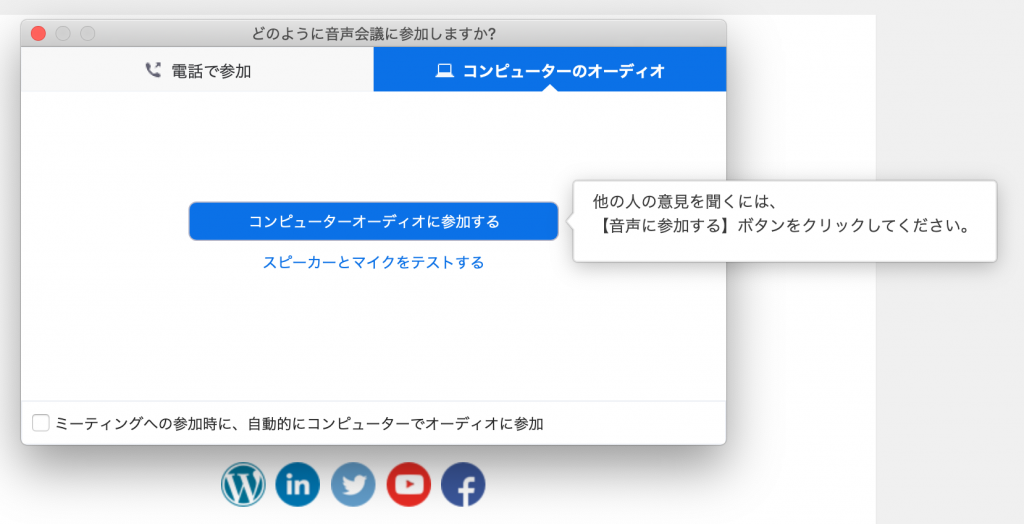
・これでテストは完了です。ミーティングを終了する場合は、左上の×ボタンをクリックするか、右下の「ミーティングから退出」をクリックしてください。
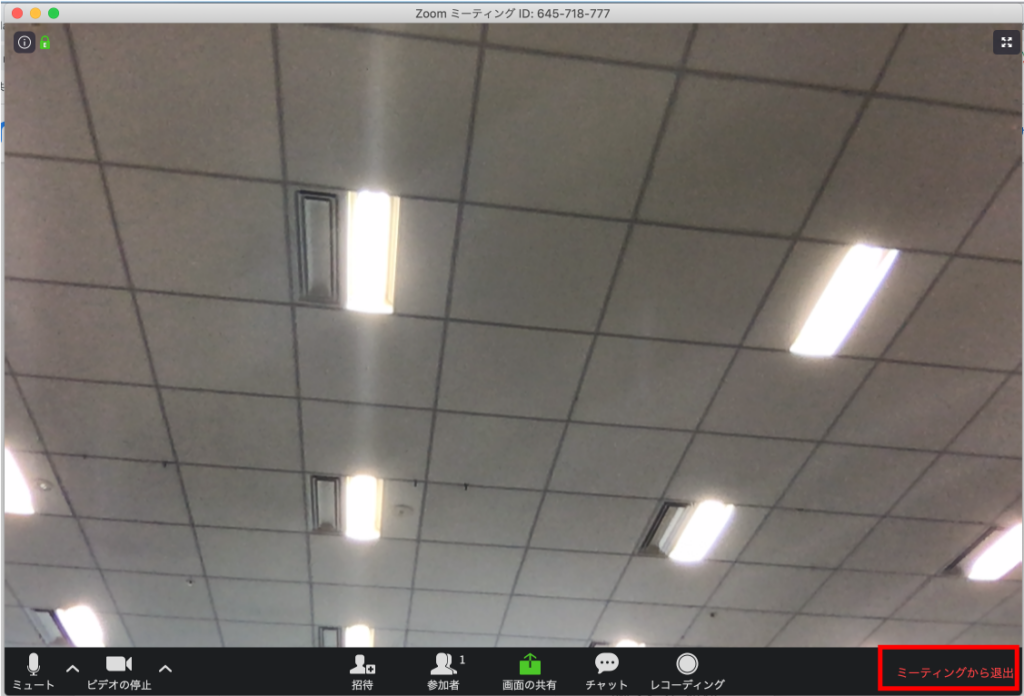
※ご注意ください
外付けのマイク・イヤホンを使用する場合、マイクの右隣の矢印ボタンをクリックし、外付けのマイク・イヤホンが選択されていることをご確認ください。
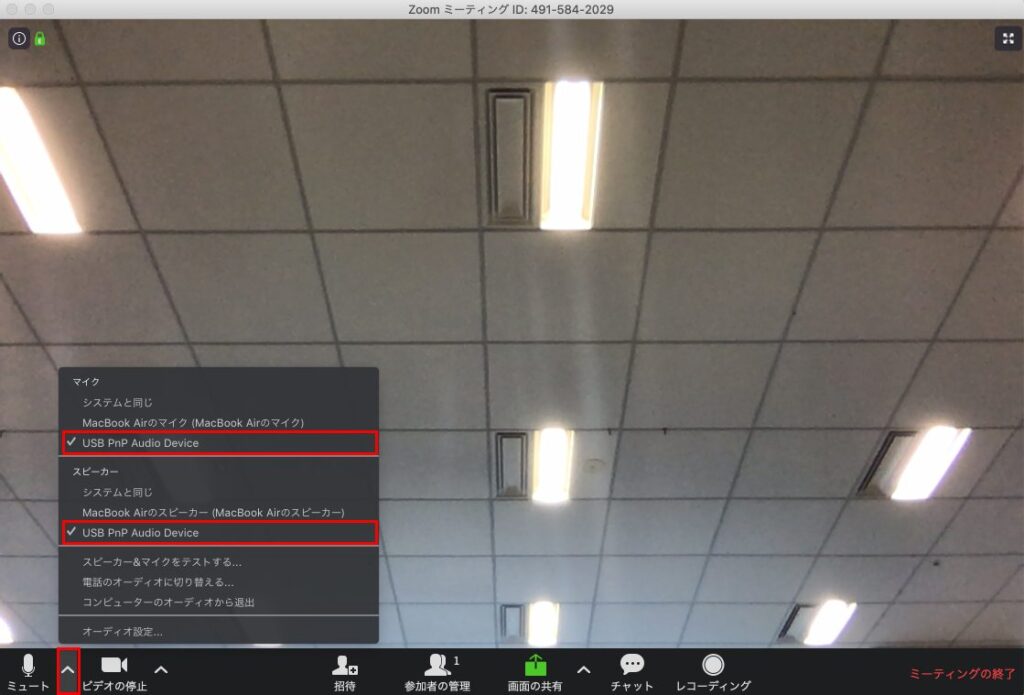
※ご注意ください
外付けのマイク・イヤホンを使用する場合、マイクの右隣の矢印ボタンをクリックし、外付けのマイク・イヤホンが選択されていることをご確認ください。
当日のお話しの参加方法はこちらをご確認ください。