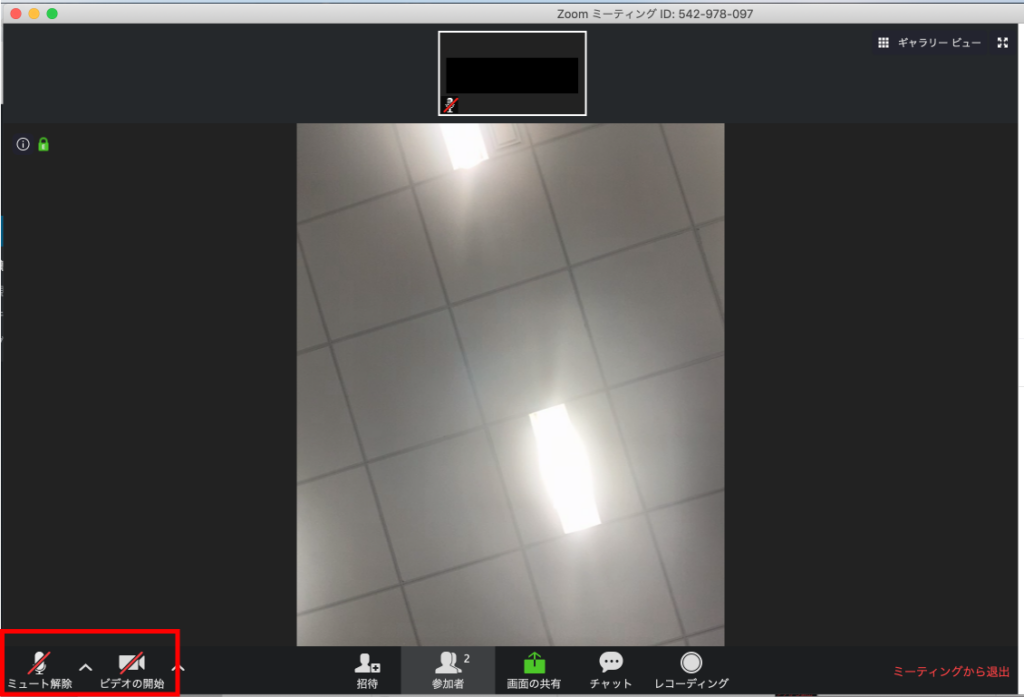テレビ通話当日の流れ
目次
スマホ・タブレットをご利用の方
・決済確認後、ZOOMルーム用URLをメールにてお送りいたします。記載されているURLをタップしてください。
・ビデオプレビュー画面が表示されますので、「ビデオ付きで参加」ボタンをタップしてください。zoomにてサインインや会員登録をする必要はありません。
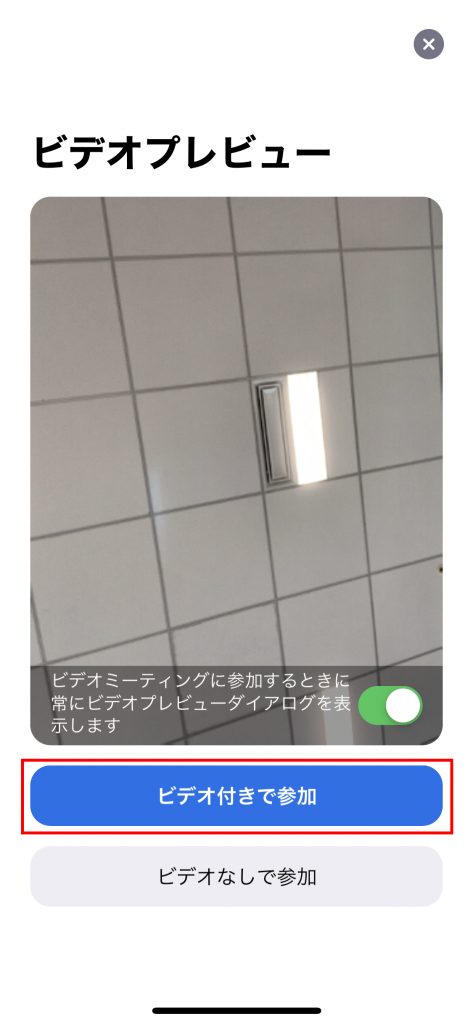
・カメラとマイクの許可ダイアログが表示される場合は、必ず「OK」を選択してください。(許可しないとビデオが映らなかったり、音声が相手に届かなかったりします。)
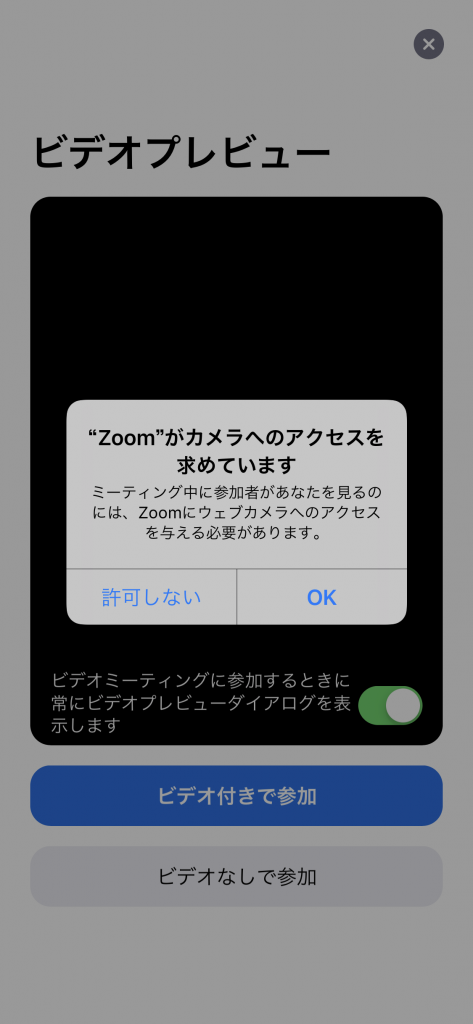
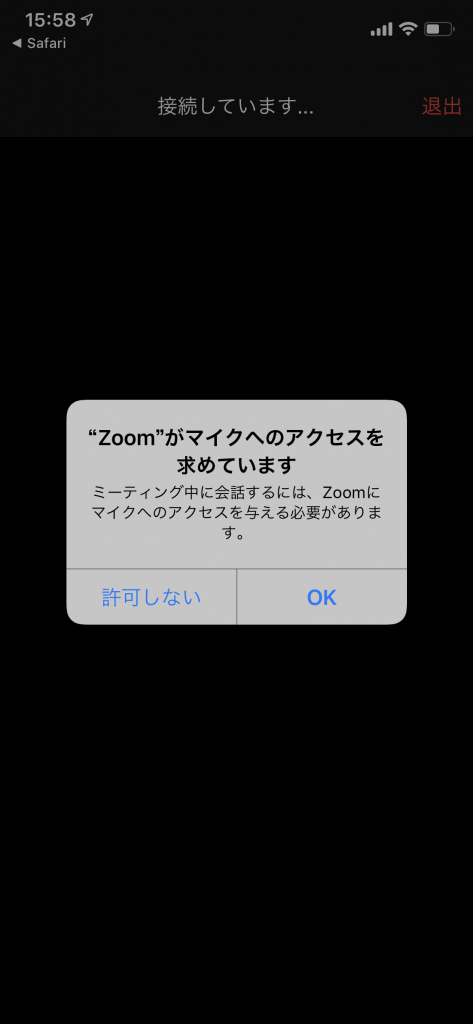
・スタッフが既に待機している場合、待機画面が表示されますのでそのままお待ちください。
・スタッフが参加を許可すると、以下の画面が表示されますので、「インターネット経由で呼び出す」をタップしてください。
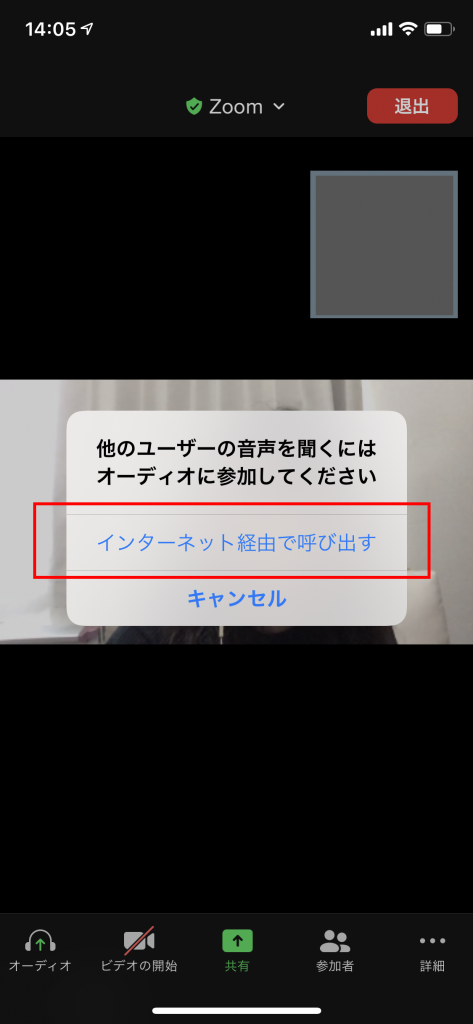
・左下のアイコンで、マイクとビデオがオンになっていることをご確認ください。映らない場合や声が届いていない場合には、それぞれのアイコンをタップしてオンにしてください。
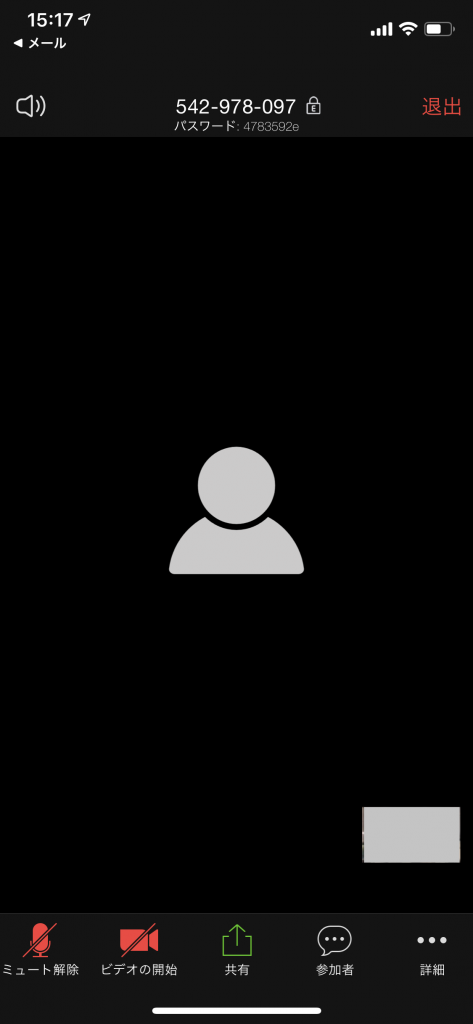
マイクとビデオがOFFになっている場合はこのような表示になります。
事前準備を行っていない場合
・事前準備を行っていない場合、ご予約確定メール記載のZOOMルームURLをクリックするとアプリインストール画面が開きますので、アプリをインストールしてください。
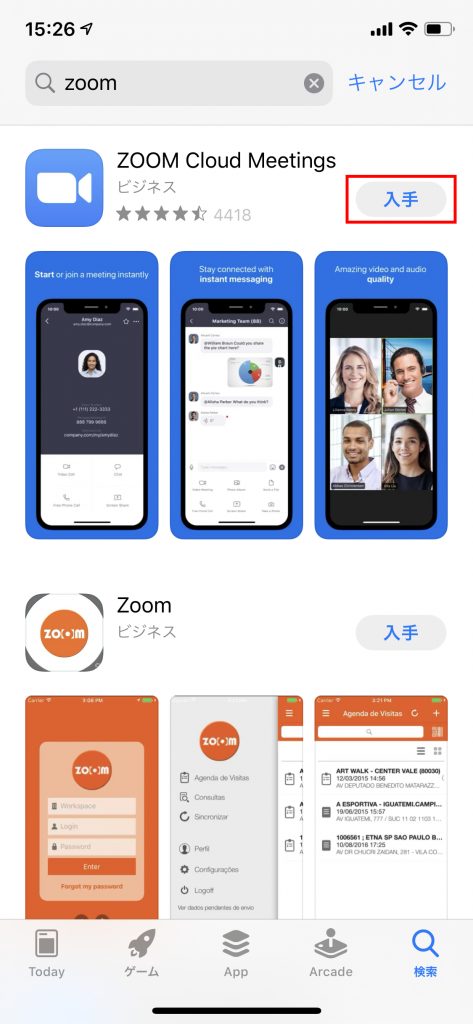
・インストールが完了しましたら、ご予約確定メールに記載されているZOOMルームURLをタップしてください。
記載URLの例)https://zoom.us/j/999999999?pwd=XXXXXXXXXXXXXX
画面が表示されますので、名前を入力して「続行」をクリックしてください(ニックネームでもなんでも大丈夫です)
※iOSの場合のみ
カメラとマイクの許可ダイアログが表示されますので、必ず「OK」を選択してください。(許可しないとビデオが映らなかったり、音声が相手に届かなかったりします。)
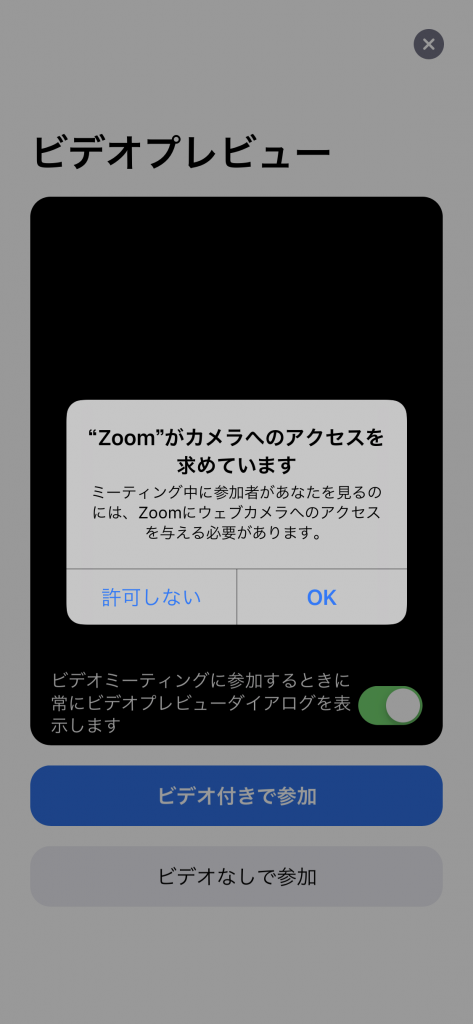
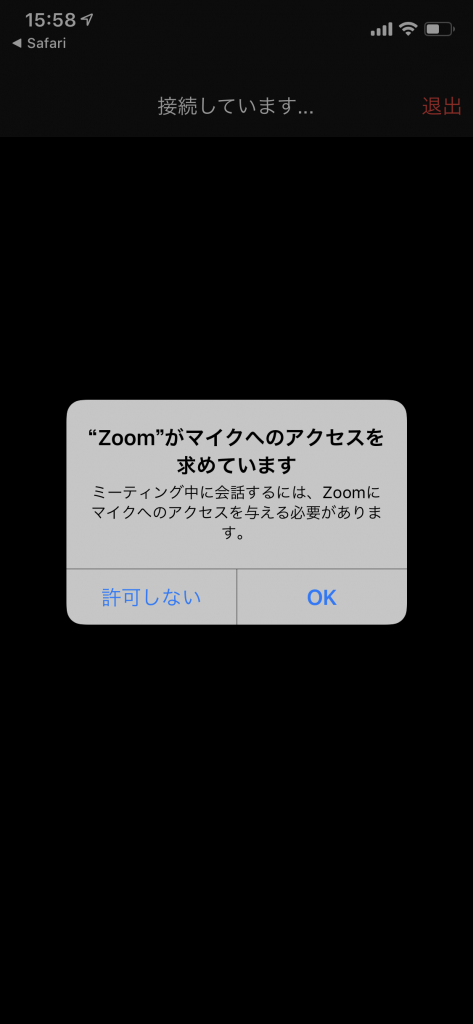
※「許可しない」をタップしてしまった場合は、以下の方法で設定を行ってください。
・端末の設定を開きます
・「Zoom」をタップします
・「マイク」「カメラ」のスイッチをオンにします
・ビデオプレビュー画面が表示されますので、「ビデオ付きで参加」ボタンをタップしてください。zoomにてサインインや会員登録をする必要はありません。
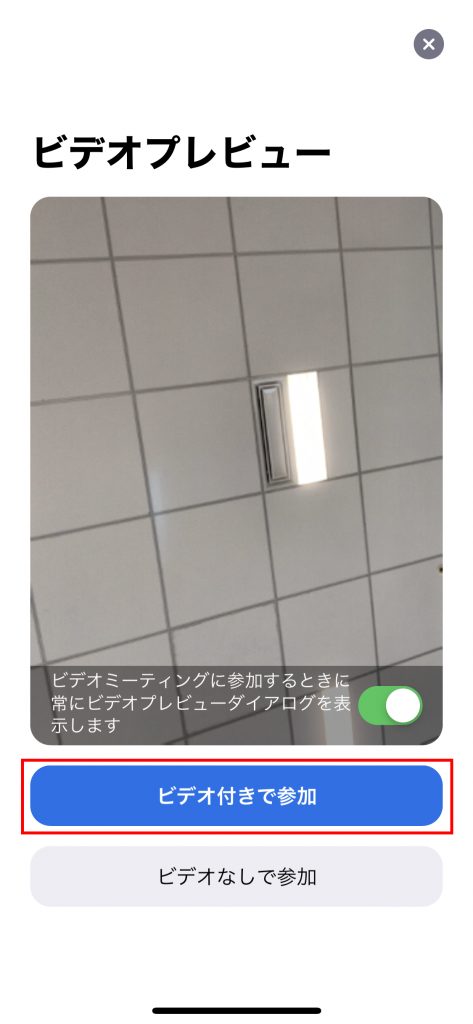
・以下の画面が表示されたら、「インターネットを使用した通話」をタップしてください。
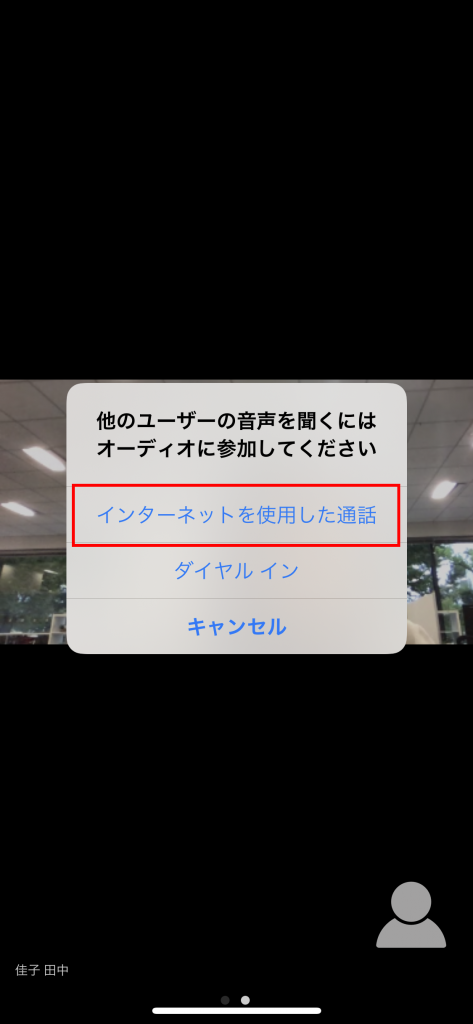
・左下のアイコンで、マイクとビデオがオンになっていることをご確認ください。オフになっている場合(下記の画像のように赤い斜線が入っている場合)は、タップしてオンにしてください。
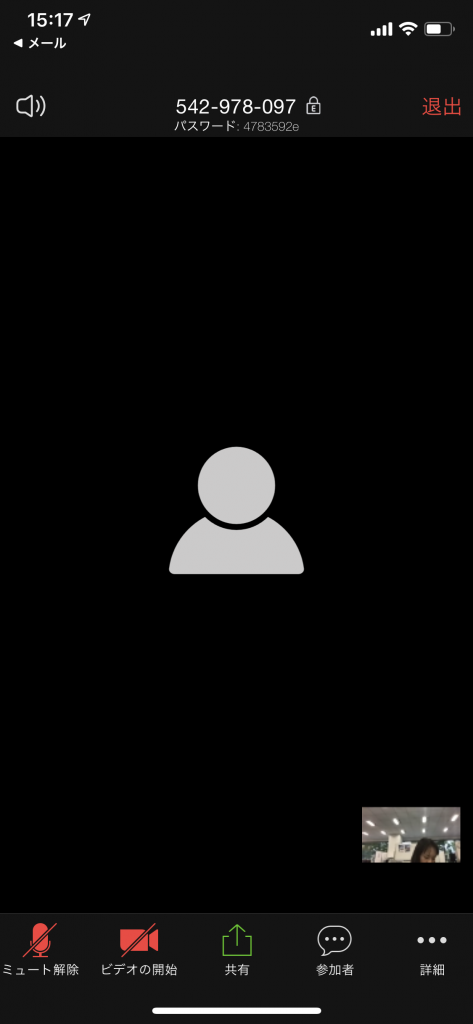
PCをご利用の方
・決済確認後、ZOOMルーム用URLをメールにてお送りいたします。記載されているURLをタップしてください。
記載URLの例)https://zoom.us/j/999999999?pwd=XXXXXXXXXXXXXX
以下の画面が表示されたら、「zoom.us を開く」をクリックします。
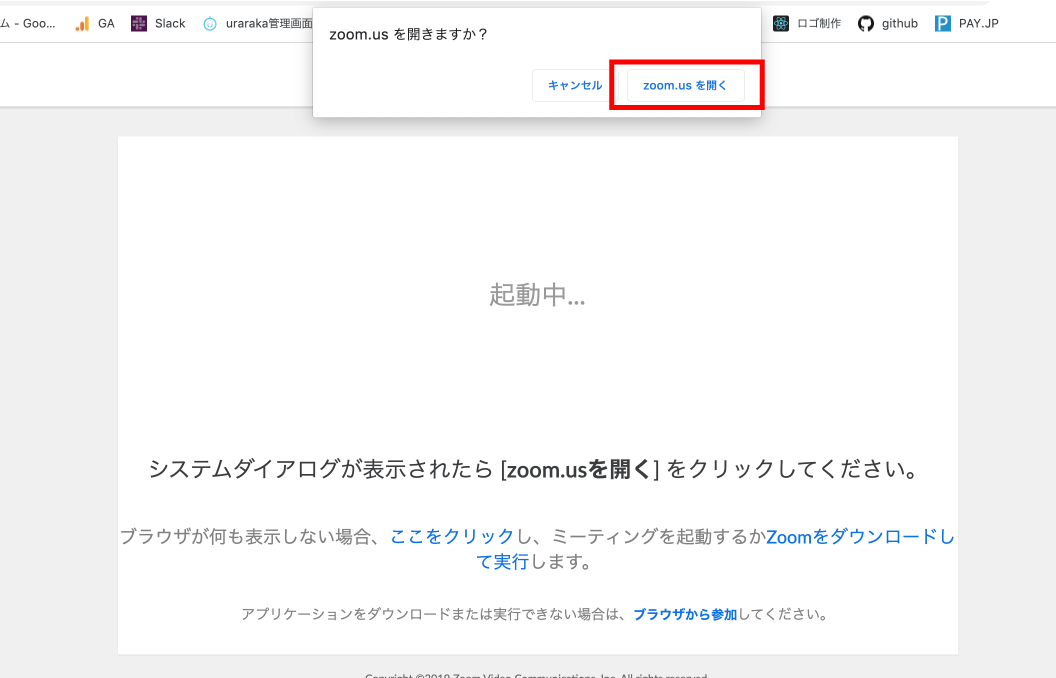
・以下の画面が表示されますので、「コンピューターオーディオに参加する」をクリックしてください。
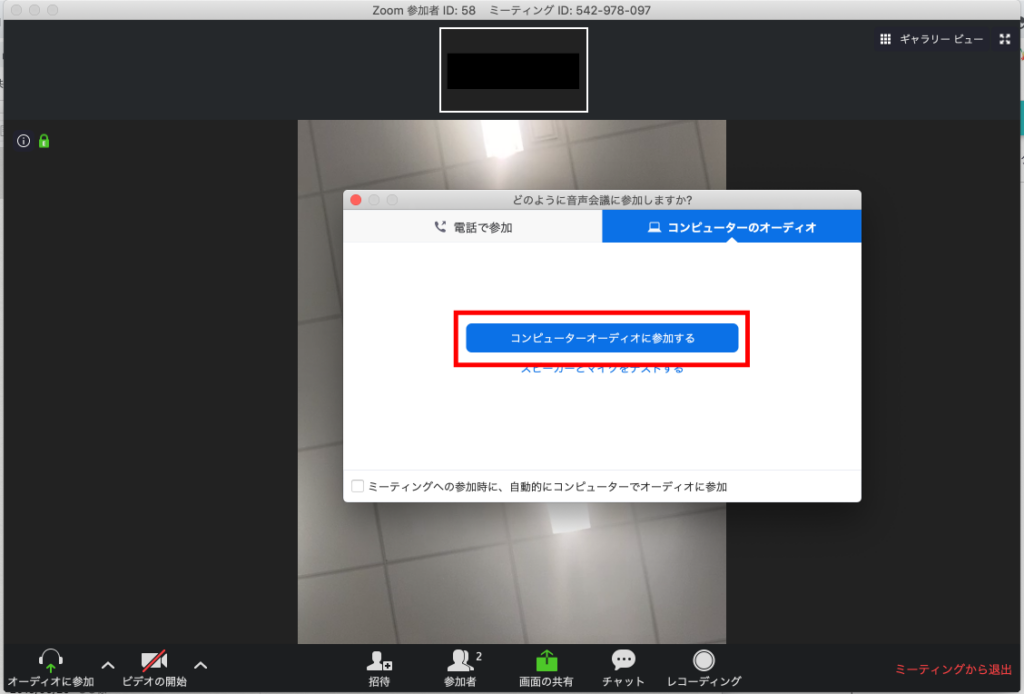
・左下のアイコンで、マイクとビデオがオンになっていることをご確認ください。オフになっている場合(下記の画像のように赤い斜線が入っている場合)は、クリックしてオンにしてください。
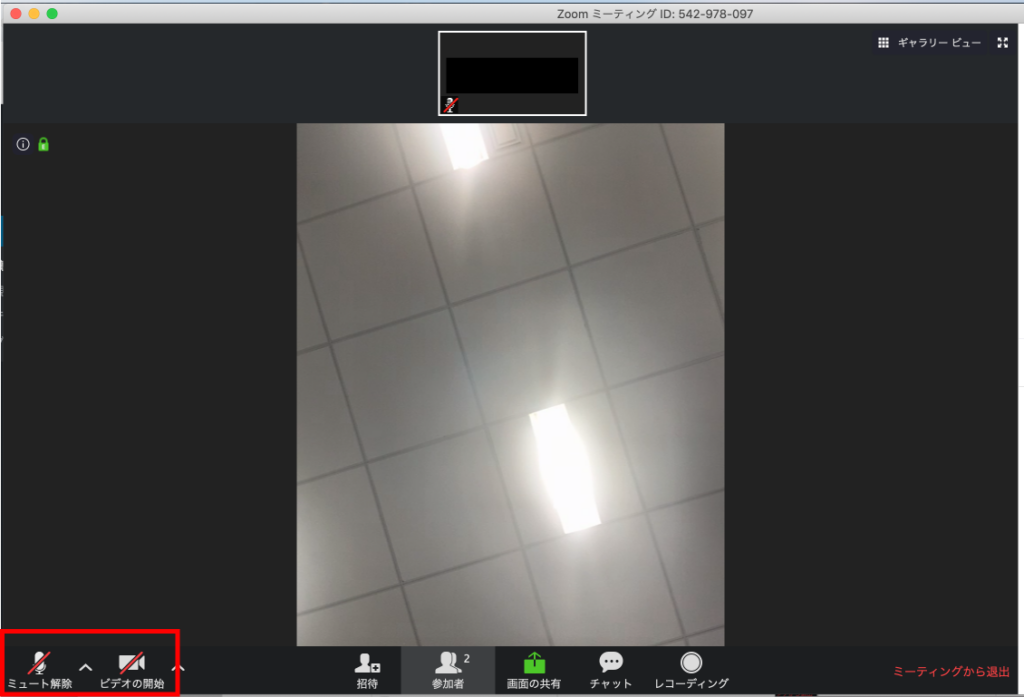
事前準備を行っていない場合
・事前準備を行っていない場合、ご予約確定メール記載のZOOMルームURLをクリックするとアプリインストール画面が開きますので、アプリをインストールしてください。
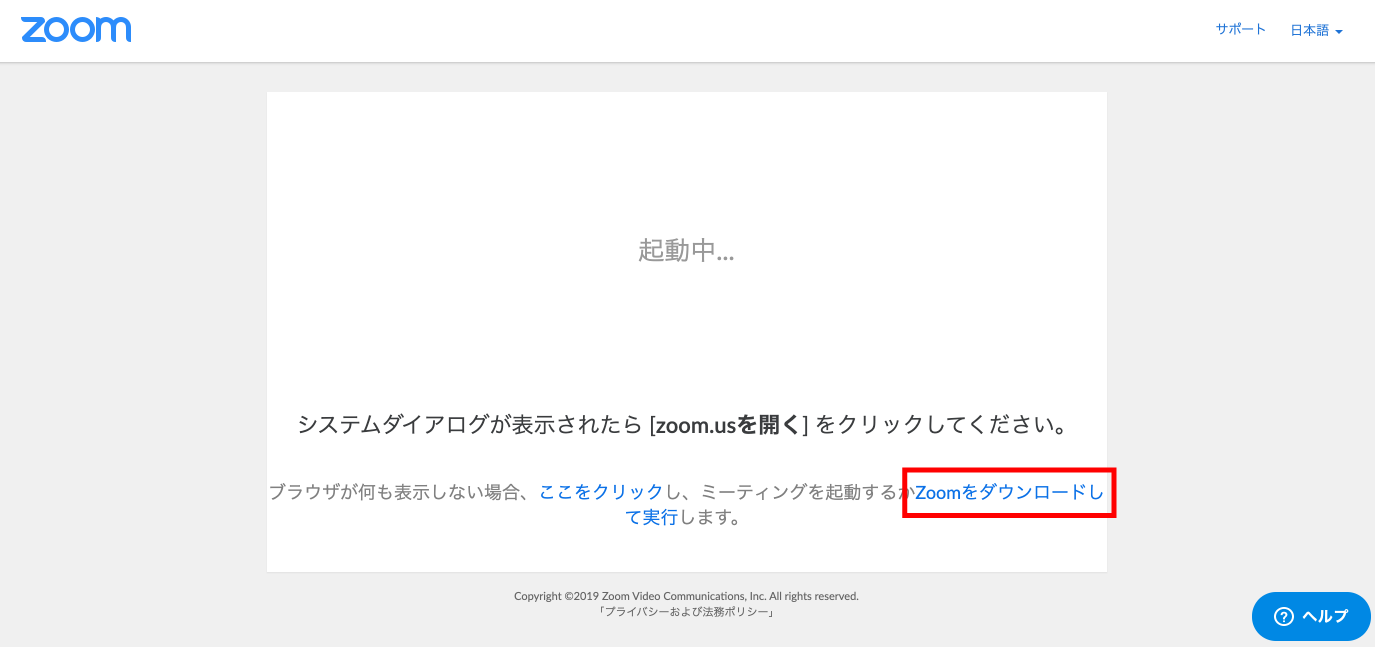
・ダウンロードしたインストーラを起動します。
<Macの場合>
・「Zoom.pkg」を起動し、「続ける」ボタンをクリックしてインストールします。
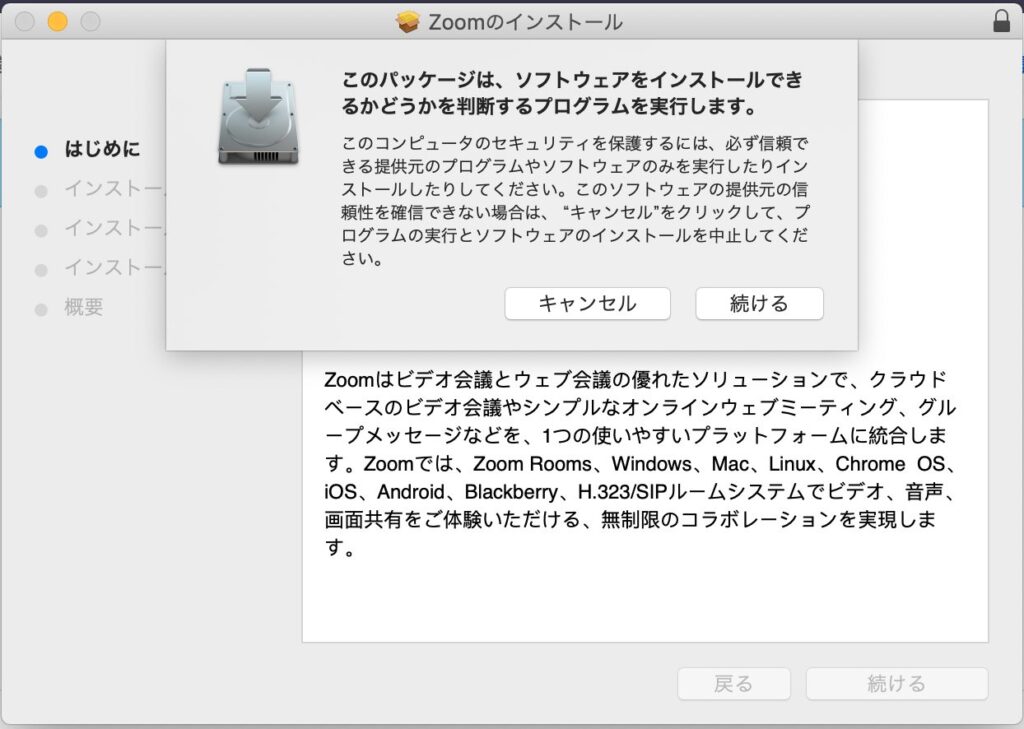
・下記の画面が起動します。「ミーティングに参加」はクリックせずに、以下の手順に進みます。サインインや会員登録を行う必要はありません。
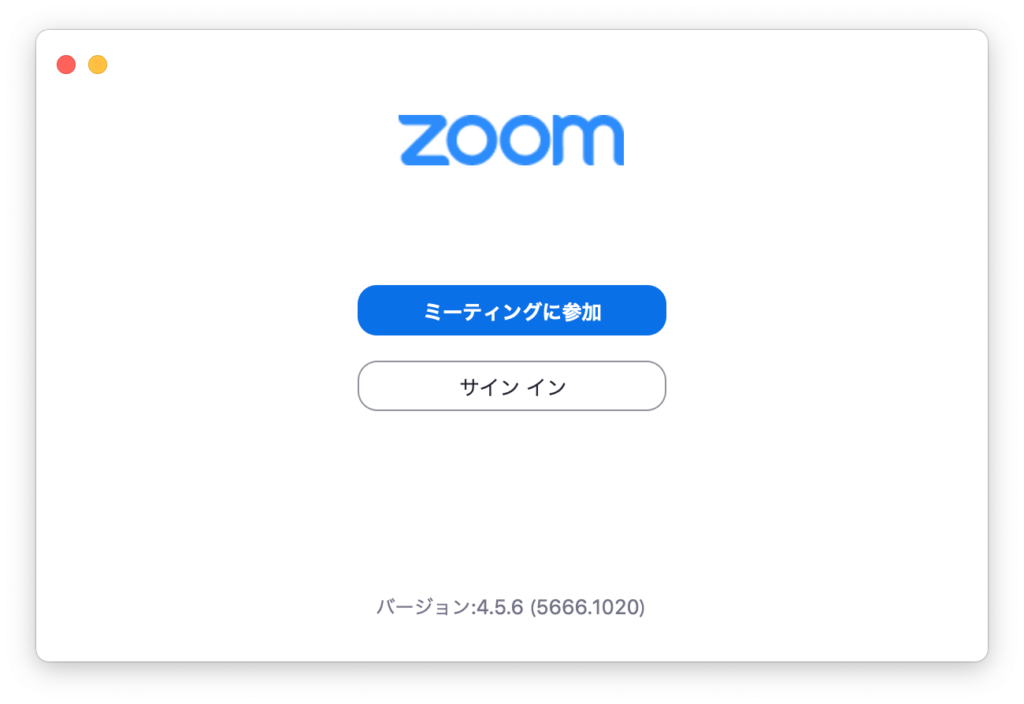
・再度、ご予約確定メールに記載のZOOMルームURLをクリックしてください。
記載URLの例)https://zoom.us/j/999999999?pwd=XXXXXXXXXXXXXX
以下の画面が表示されたら、「zoom.us を開く」をクリックします。
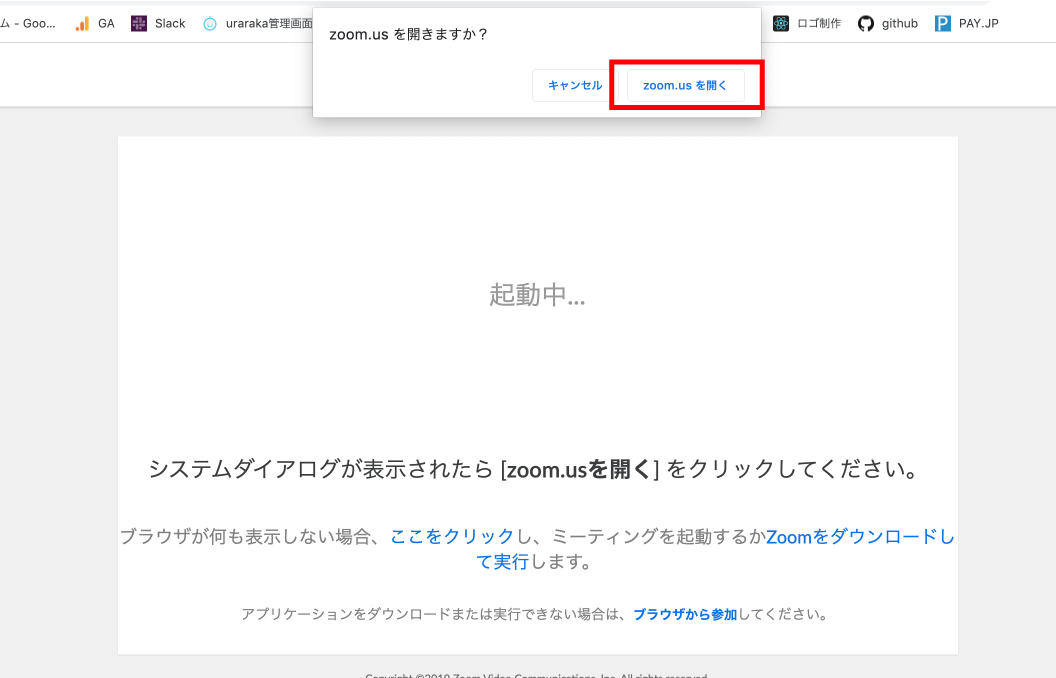
・以下の画面が表示されますので、「コンピューターオーディオに参加する」をクリックしてください。
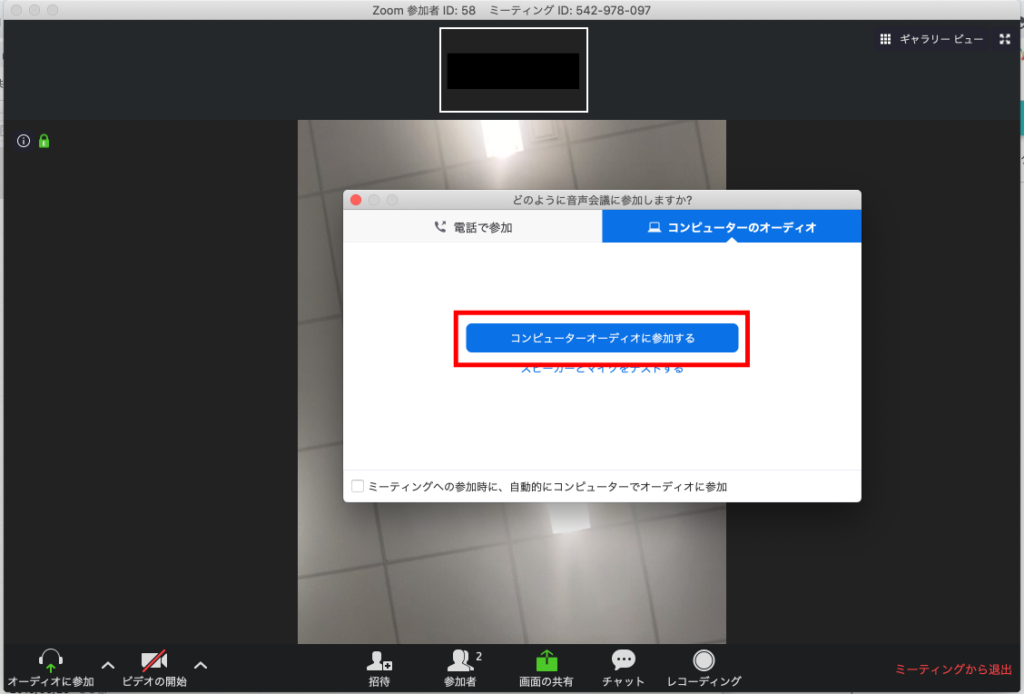
・左下のアイコンで、マイクとビデオがオンになっていることをご確認ください。オフになっている場合(下記の画像のように赤い斜線が入っている場合)は、クリックしてオンにしてください。